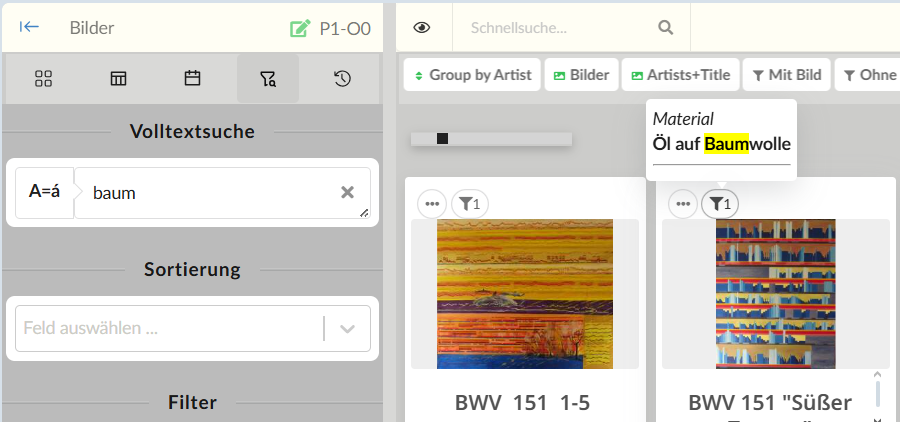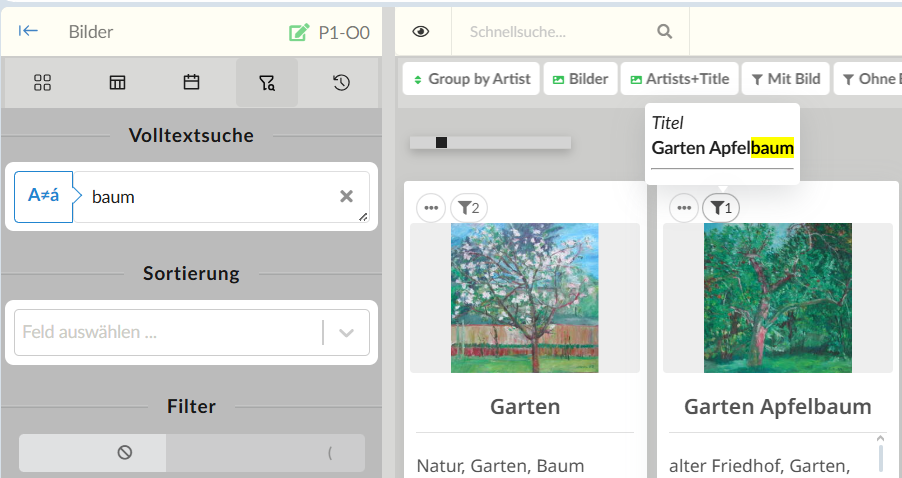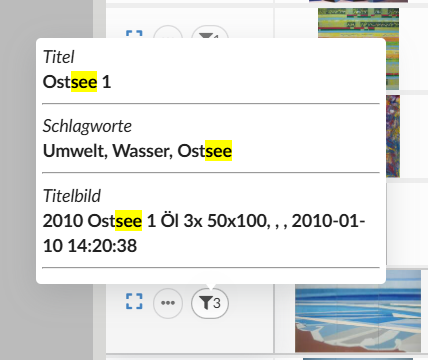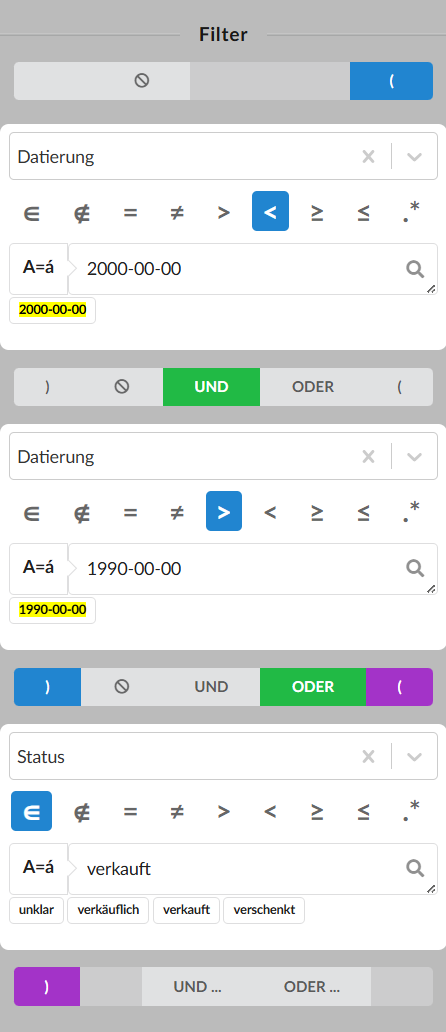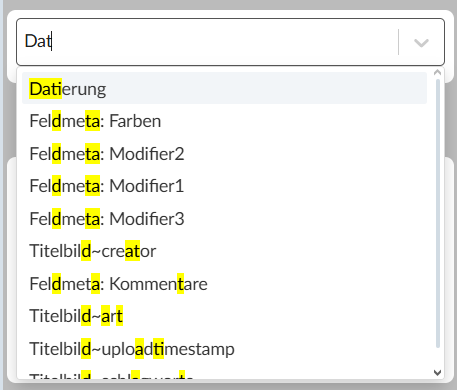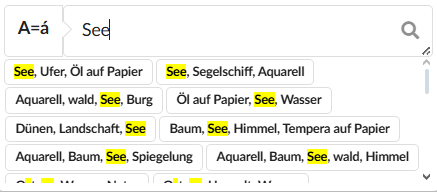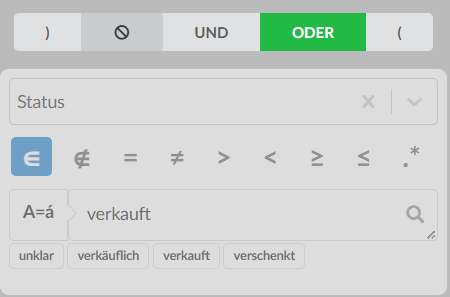Organisation Filter & Suche
Effizientes Suchen und präzises Filtern sind zentrale Funktionen in Moliri DB.
Abgrenzung Volltextsuche & Schnellsuche
Zu unterscheiden ist zwischen der Schnellsuche und der Volltextsuche:
Schnellsuche - Objektauswahl bleibt unverändert:
Neben dem Auge-Icon befindet sich ein Eingabefeld für die Schnellsuche. Wird dort etwas eingegeben hat das nur temporär auswirkung auf die Anzeige der Objekte in der Galerie und tabelarischen Ansicht. Es wird nur in den Sichtbaren (also über das Auge ausgewählten) Feldern mit einer Unscharfe-Suche gesucht und die Objekte mit den besten Treffern nach oben sortiert. Die Schnellsuche ist nicht dazu da die Objektauswahl zu ändern, wie es die Sucheinstellungen in der Suchmaske tun, sondern nur um ein Objekt schnell zu finden und aufzurufen. Bei verwendung wird auch die Objektsortierung temporär ignoriert.Volltextsuche und erweiterter Filter - verändert die Objektauswahl:
Mit der Volltextsuche und den erweiterten Filtern kann die Objektauswahl präzise eingegrenzt werden. Hierbei können Felder ausgewählt, Vergleichsoperatoren definiert und Verknüpfungen mit UND/ODER-Logik erstellt werden. Auch reguläre Ausdrücke sind möglich.
Unscharfe Suche, oder auch Fuzzy-Search, bedeutet, dass eine Suche nicht nur nach genau passenden Begriffen sucht, sondern auch ähnliche Treffer findet. Das ist hilfreich, wenn man sich bei der Eingabe vertippt oder nicht genau weiß, wie etwas geschrieben wird.
Beispiel:
Du suchst nach »Müller«, aber tippst »Muler«. Eine normale Suche würde das nicht finden, aber eine Fuzzy-Search erkennt, dass »Müller« sehr ähnlich ist, und zeigt es trotzdem an.
Das funktioniert, weil die Suche kleine Unterschiede wie fehlende, vertauschte oder falsche Buchstaben berücksichtigt. Dadurch findet man schneller, was man sucht – auch wenn man sich nicht perfekt erinnert oder beim Tippen Fehler macht.
In Moliri findet an vielen Stellen eine Fuzzy-Search statt, um die Bedienung zu erleichtern und die Suche effizienter zu machen. So kann die unscharfe Suche z. B. auch bei den meisten Auswahlmenüs verwendet werden. Eine Suche nach dem Objektfeld »Objekt Höhe« kann so leicht durch Eingabe von »oho« gefunden werden.
Treffer werden bei der Schnellsuche immer Gelb hervorgehboen.
Volltextsuche
Die Volltextsuche ist das zentrale Suchfeld in der Seitenleiste. Hier kann nach beliebigen Begriffen gesucht werden, die in den Objekten enthalten sind. Die Suche durchsucht alle Felder, ob sichtbar oder nicht. Über die Schaltfläche links neben dem Suchfeld kann eingestellet werden, ob Diakritische Zeichen als gleich behandelt werden sollen oder nicht. Also ob die Suche Groß- und Kleinschreibung beachten soll und ob Umlaute exakt matchen sollen.
Beispiel:
- »kauf« findet »Verkauft«, »Verkäuflich« oder auch »Kauffrau«.
- Wird die exakte Suche aktiviert, findet »kauf« nur noch »Verkauft« und nicht mehr »Verkäuflich« (ä statt a) oder »Kauffrau« (K statt k).
Die Reihenfolge der Objekte wird bei der Volltextsuche nicht verändert, es spielt also keine Rolle, wo der Suchtext gefunden wird, sondern nur ob.
Wird die Volltextsuche verwendet erscheint bei jedem Objekt in der Galerie- und Tabellen-Ansicht ein kleines Icon, das anzeigt wie viele Treffer das Objekt in der Suche hat. Bei drüberfahren mit der Maus wird eine Vorschau der Treffer angezeigt.
Erweiterte Filter
Über die erweiterte Filterfunktion kann die Objektauswahl präzise eingegrenzt werden. Dazu können Felder ausgewählt, Vergleichsoperatoren definiert und Verknüpfungen mit UND/ODER-Logik erstellt werden.
Feldauswahl
Zunächst muss ein Feld ausgewählt werden, in dem gesucht werden soll. Neben den für dich in dem Projekt verfügbaren Feldern können auch Metadaten wie Farbmarkierungen, Quellenangaben oder Kommentare zu den Feldern ausgewählt werden. Es kann auch nach Metadaten von Datei-Feldern gesucht werden, z.B. nach Dateinamen oder Dateityp.
Vergleichsoperatoren
Ist ein Feld ausgewählt kann aus verschiedenen Vergleichsoperatoren gewählt werden:
| Operator | Beschreibung |
|---|---|
| Enthält | Das Feld enthält den angegebenen Wert. |
| Enthält nicht | Das Feld enthält den angegebenen Wert nicht. |
| Gleich | Das Feld ist genau gleich dem angegebenen Wert. Auswählen und suche Leer lassen, um nach Objekten zu suchen, die hier noch keine Einträge haben. Z. B. alle Objekte ohne Bild |
| Ungleich | Das Feld ist nicht gleich dem angegebenen Wert. Auswählen und suche Leer lassen, um nach Objekten zu suchen, die hier bererits Einträge haben. Z. B. alle Objekte mit Bild |
| Größer | Das Feld ist größer als der angegebene Wert. |
| Kleiner | Das Feld ist kleiner als der angegebene Wert. |
| Größer-gleich | Das Feld ist größer oder gleich dem angegebenen Wert. |
| Kleiner-gleich | Das Feld ist kleiner oder gleich dem angegebenen Wert. |
| Regulärer Ausdruck | Das Feld entspricht dem angegebenen regulären Ausdruck. |
Reguläre Ausdrücke sind eine mächtige Methode, um Texte zu durchsuchen und zu bearbeiten. Sie erlauben es, komplexe Muster zu definieren, nach denen Texte durchsucht werden können. Siehe Reguläre Ausdrücke für mehr Informationen.
Suchbegriff
Je nach gewähltem Operator muss ein Wert eingegeben werden, nach dem gesucht werden soll. Bei der Auswahl von »Regulärer Ausdruck« muss ein regulärer Ausdruck eingegeben werden. Um nach leeren oder nicht-leeren Feldern zu suchen, kann der Suchbegriff leer gelassen werden.
Neben dem Feld für den Suchbegriff kann wie bei der Volltextsuche eingestellt werden, ob die Suche Groß- und Kleinschreibung beachten soll und ob Umlaute exakt matchen sollen.
Unter dem Suchbegriff werden Vorschläge passend zur aktuellen Eingabe aus dem Feld angezeigt. Diese können zur Hilfe bei der Eingabe verwendet werden oder durch anklicken direkt übernommen werden.
Weitere Filter hinzufügen
Mehrere Filter können miteinander verknüpft werden, um die Suche zu verfeinern. Dazu können weitere Filter hinzugefügt werden, die entweder mit UND oder ODER verknüpft werden. So können komplexe Suchanfragen erstellt werden.
Filter entfernen
Ein Filter kann durch klicken auf den durchgestrichenen Kreis in der Leiste über dem Filter entfernt werden. Beim darüber fahren wird der zu entfernende Filter transparent, um zu zeigen welcher Filter entfernt wird.
Filtergruppen
Mit hilfe von Klammern neben den “und” und “oder” Schaltflächen können die Filter gruppiert werden.
Es müssen immer Paare von Klammern erstellt werden. Wird eine Klammer geöffnet muss auch eine schließende Klammer gesetzt werden. Die erste und letzte Klammer werden automatisch gesetzt, es können also nur in den inneren Leisten klammern gesetzt werden. Fehlt ein Klammer wird die entsprechende äußere Klammer Rot angezeigt - in dem Fall muss noch eine Klammer des selben Typs gesetzt werden.